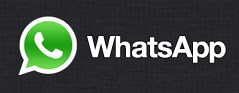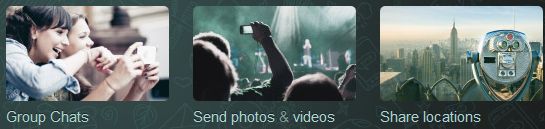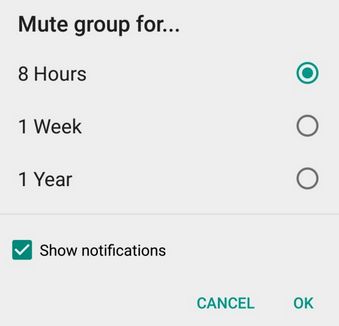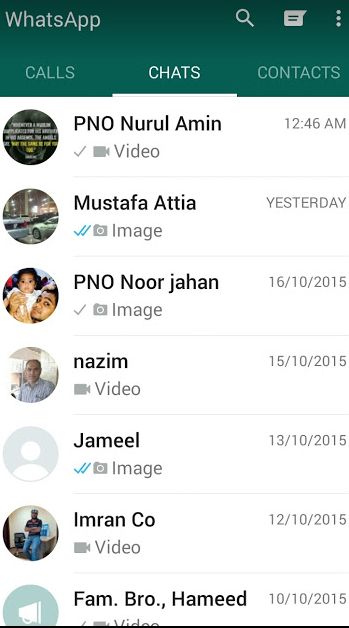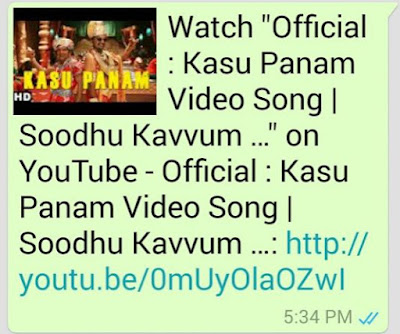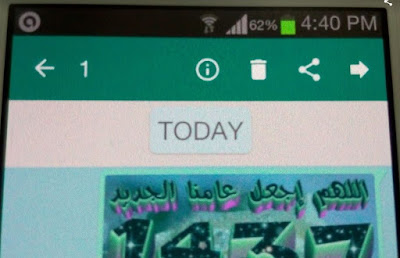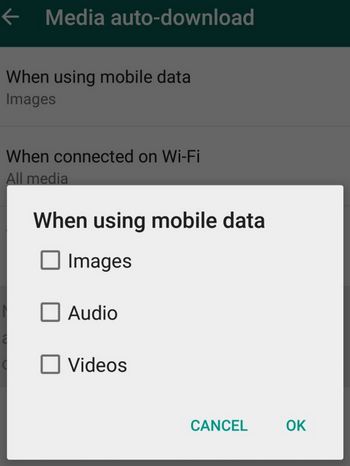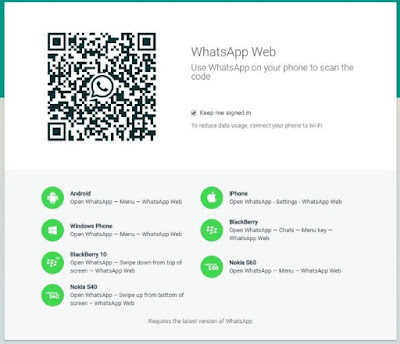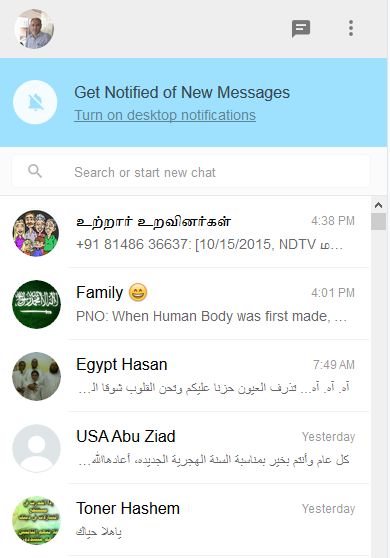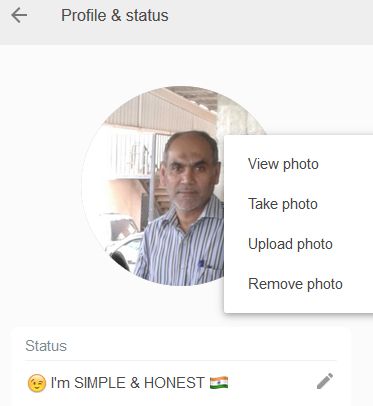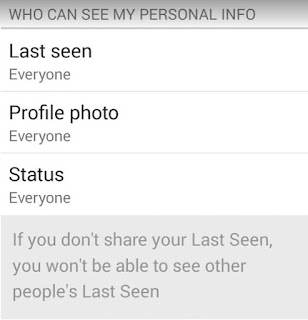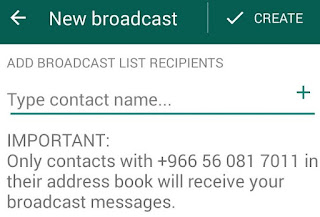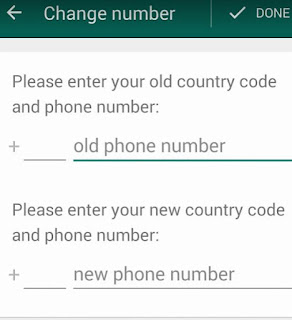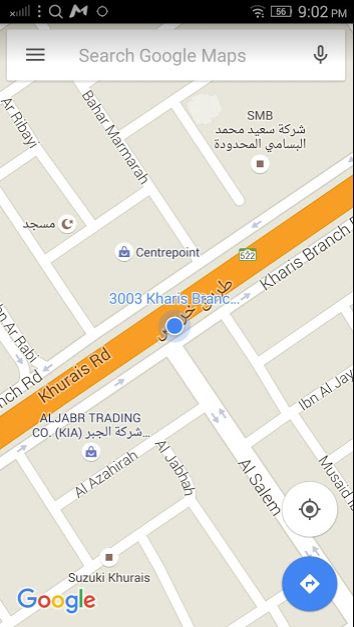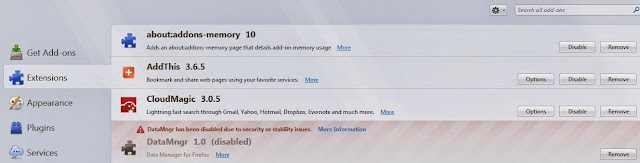An Introduction: Windows10 & Microsoft EDGE
Cortana's features include being able to set reminders, recognize
natural voice without the user having to input a predefined series of
commands, and answer questions using information from Bing (like current weather or traffic conditions, sports scores, and biographies). To use Cortana, just type a question into the location bar at the top of
the Edge window or on the New tab page.
For example, you could type
“weather in [city]”, “how old is [famous person]” or “when is [holiday]
[year]”. Cortana offers quick answers to your questions.
An integrated sharing option is included on Edge browser, with a Share button on its toolbar. Tap Share button, which opens the system Share panel. You can extend the list here and share to more services by installing the appropriate Apps from the Windows Store.
For example, if you want to share on Facebook, install the Facebook App. If you want to share on Twitter, install the Twitter App. This provides you with an easy way of sharing web pages without any browser extensions, just like you would do on Android or Apple’s iOS.
You can also tap the title of the page in the Share panel and choose to share a screenshot of the current web page rather than a link to it.
An integrated sharing option is included on Edge browser, with a Share button on its toolbar. Tap Share button, which opens the system Share panel. You can extend the list here and share to more services by installing the appropriate Apps from the Windows Store.
For example, if you want to share on Facebook, install the Facebook App. If you want to share on Twitter, install the Twitter App. This provides you with an easy way of sharing web pages without any browser extensions, just like you would do on Android or Apple’s iOS.
You can also tap the title of the page in the Share panel and choose to share a screenshot of the current web page rather than a link to it.
Edge
includes a reading view functionality that strips the clutter from
articles you find on the web and makes them more easily readable. To
activate this function, just find an article on the web and click or tap the reading view icon, which looks like a open book, in the address bar.
Edge includes a reading list feature, too, which allows to save the articles you want to read later, without cluttering your favorites list. To do, just click or tap the star icon on the address bar then select Reading list heading then add the page to your reading list.
To Access your reading list, just click or tap Hub button and select Reading List category. There you will see the pages you saved to read later, that stored separately from your normal favorite web pages.
Edge includes web page annotation, a part of tools, to marking-up a web page to drawing on, highlighting, erasing, add notes and copy individual parts of a web page. Tap Make a Web Note button, the one between Hub and Share buttons on the toolbar, to start marking-up a web page.
The Save button allows you to save the note to Microsoft OneNote, your favorites or your reading list. You can also use Share button to share your marked up note.
Edge still has many more features that you'd expect to find in modern browsers. They are easy to find and much of the clutter from Internet Explorer.
Edge includes a reading list feature, too, which allows to save the articles you want to read later, without cluttering your favorites list. To do, just click or tap the star icon on the address bar then select Reading list heading then add the page to your reading list.
To Access your reading list, just click or tap Hub button and select Reading List category. There you will see the pages you saved to read later, that stored separately from your normal favorite web pages.
Edge includes web page annotation, a part of tools, to marking-up a web page to drawing on, highlighting, erasing, add notes and copy individual parts of a web page. Tap Make a Web Note button, the one between Hub and Share buttons on the toolbar, to start marking-up a web page.
The Save button allows you to save the note to Microsoft OneNote, your favorites or your reading list. You can also use Share button to share your marked up note.
Edge still has many more features that you'd expect to find in modern browsers. They are easy to find and much of the clutter from Internet Explorer.
- Private Browsing: Click More actions from the toolbar and select New InPrivate window to open a private-browsing mode window. In this mode, your browser history data won’t be saved.
- Pin to Start: Edge allows you to open the menu and select Pin to Start to pin the current web page to the Start menu or Start screen as a tile, allowing you to open it quickly. Click or tap the tile will open the web page in Edge, not its own browser window.
- Open with Internet Explorer: If you do need to open a web page with Internet Explorer, you can just tap More actions button and select Open with Internet Explorer. Internet Explorer is also hidden in the All Apps menu under the “Windows Accessories” folder. For example, you may need to do this if you need to use a legacy web app that requires a browser plug-in like Java or Silverlight.
- Themes: Like many other modern browsers, Edge include light and dark themes and its default theme is light. To change it, open More actions and select Settings then Choose a theme as Dark.
- Disable Flash: Edge includes an integrated Flash Player, just as Google Chrome does. This is the only browser plug-in that works in Microsoft Edge. For security reasons, you can disable it by opening More actions > Settings > Advanced settings (View advanced settings), then slide Use Adobe Flash Player to Off.
- Search Engine: Edge uses Bing as it's default search engine. But it can be changed to any other search engine, if you want, as Edge supports OpenSearch technology. To change Edge's default search engine: Enter the search engine’s website then browse to it. Now go More actions > Settings and then scroll down to select View advanced settings. In the list under Search in the address bar with, choose Add new. Select the website and then select Add as default.
Edge's interface can also be customized in a variety of other ways through its Setting menu. For example, you can enable a Home button to
quickly take you back to your preferred home page. You could activate
the “Show the favorites bar” setting to get an always-present toolbar
for easier access to your favorite web pages.
You can also configure which web pages Edge opens when you launch it,
and what exactly appears when you open a New tab page. For example, you
can make the New tab page largely blank without the “suggested
content.”