WhatsApp: Tips and Tricks
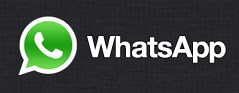
WhatsApp Messenger is a cross-platform mobile messaging App, which allows you to exchange messages without having to pay for SMS.
WhatsApp Messenger uses the same internet data plan that you use for email and web browsing; there is no cost to message and stay in touch with your friends.
In addition WhatsApp users can create groups, send each other unlimited images, video and audio media messages.
WhatsApp Messenger uses the same internet data plan that you use for email and web browsing; there is no cost to message and stay in touch with your friends.
In addition WhatsApp users can create groups, send each other unlimited images, video and audio media messages.
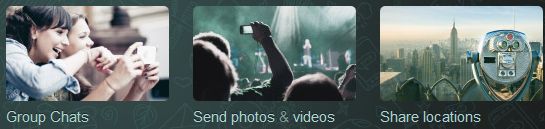
Everyone of us became crazy on using WhatsApp, which has over a billion downloads on Google Play alone.
This App has made itself indispensable by adding a browser version and voice calling on its platform.
This App has made itself indispensable by adding a browser version and voice calling on its platform.
Here we've lined-up some interesting tricks and tweaks to the people, who have deal with this App on a daily basis, which will improve their user-experiences.
1. Mute Group Chats and Notifications:
Group Chats are good but most of the time they're noisy and irritating, when you're on a task at hand; so, they're best to be turned off for a specified period.
1. Mute Group Chats and Notifications:
Group Chats are good but most of the time they're noisy and irritating, when you're on a task at hand; so, they're best to be turned off for a specified period.
On Android: Tap Menu > Mute. Choose the time-frame, as you like, to be muted. You can also disable notifications for a specified period. These feature is available, now, on web browser, too.
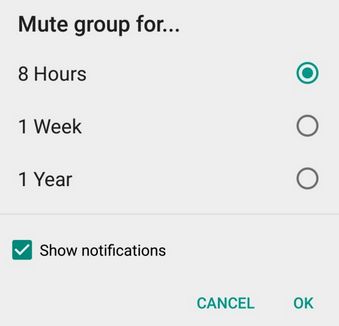
On iPhone: Open Group Chat, tap the group subject to reveal the Group Info screen, and tap Mute. Now, choose how long the notifications to be muted.
2. Find out who has read your message and in a group chat as well:
For the messages, the app always showing one tick mark when you sent a message, which changed to two gray ticks, assume it was delivered. If the app shows two blue ticks when the recipient has read your message.
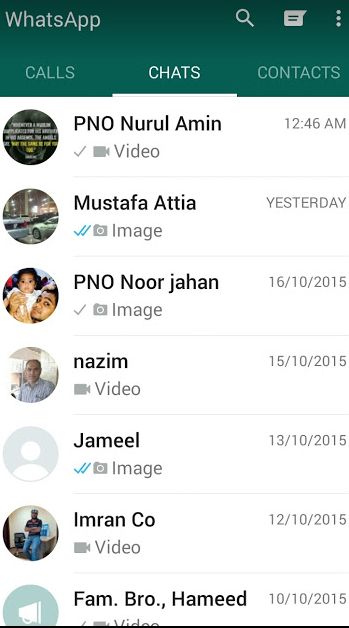
Read receipts, notified by those blue ticks can seem too obsessive and creepy. So, you can disable them, too; but that also means you won't be able to see read receipts from other people.
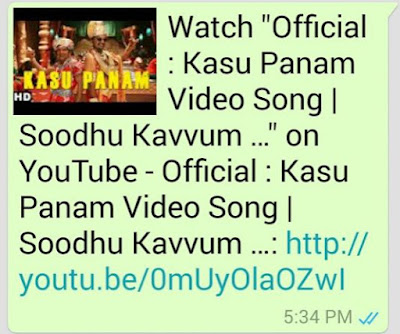
In a group chat:
On Android: Do a long press on a message sent by you. This reveals an 'i' with a circle around it at the top of the screen. Tapping on it and will show you who the messages were delivered to, and read by.
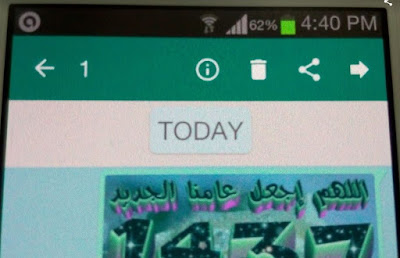
On iPhone: See the Message Info screen by opening a chat with a contact or a group, then swipe your message from the left to right to view delivery and read notifications.
3. Disable media to save cellular bandwidth:
WhatsApp lets you specify what you would like downloaded over mobile data and when connected over Wi-Fi.
On Android: Menu > Settings > Chats and calls, then choose Media auto-download and specify when you want images, audio and videos to be downloaded on your phone.
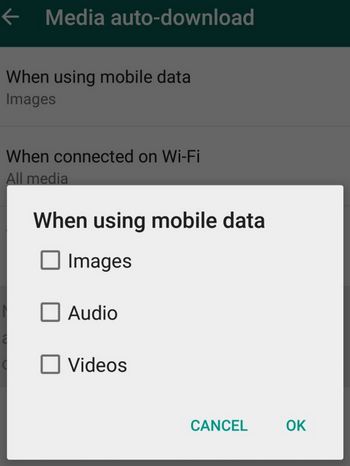
On iPhone: Go to Settings > Chat Settings > Media Auto-Download.
4. Web interface:
On Android: This feature has been added recently that allows you to carry on and continue conversations from a web browser on your desk-top, which is great for those times when you’re seated and working. This feature also works with groups, if you are an admin of.
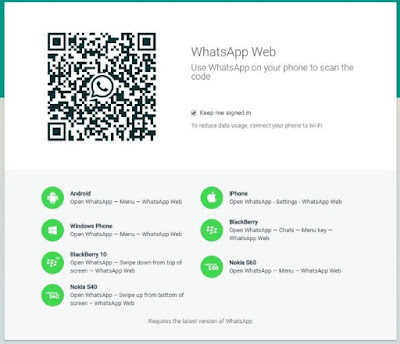
From desk-top, go to https://web.whatsapp.com/.
Open WhatsApp on your phone then tap Menu > WhatsApp Web, and tap
the + sign, at the top-right side of phone screen, to scan the code,
which has been revealed on desk-top.
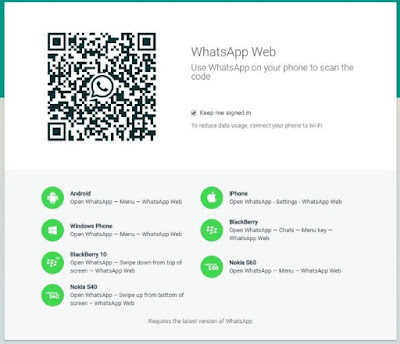
WhatsApp Web interface connects to your phone and sync messages over desk-top browser; you may, now, disconnect Wi-Fi connection, on phone, to reduce the data usage. Now enjoy WhatsApp on your desk-top to view all the messages of yours and your contacts.
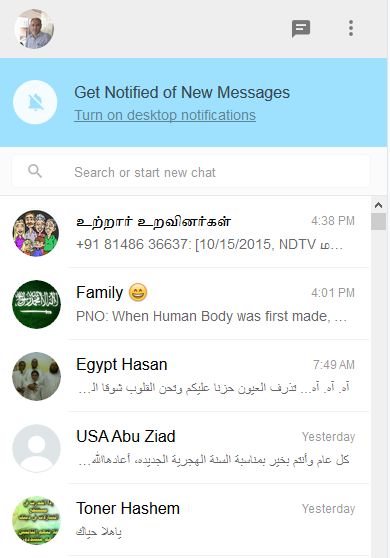
Moreover, you can change your Profile & status by View photo, Take photo, Upload photo, Remove photo, and change your Status.
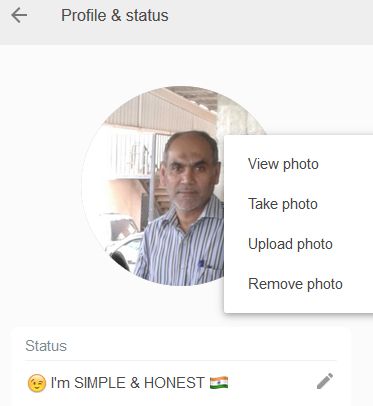
On iPhone: Android users have been able to enjoy WhatsApp’s Web interface, but iOS users have been left longing for the feature. Thankfully, there is a way to enable the WhatsApp Web feature directly from your iPhone, but you’ll need to be jailbroken to do so. It’s called WhatsApp Web Enabler, and you can access the tutorial from the link: WhatsApp Web Enabler For iPhone
5. Hide personal info such as Last seen, Profile photo and Status:
By default, WhatsApp allows everyone to know the last time you used the App. Your Last seen, Profile photo and Status can be toggled between 'Everyone', 'My contacts', and 'Nobody' from Menu > Settings > Account > Privacy on both Android and iPhone.
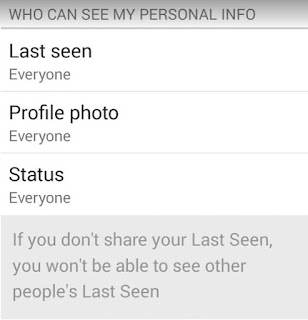
6. Broadcast message:
This feature allows you to send messages to your all (or chosen) contacts, like grouping. But it works like Bcc, i.e., Blind carbon copy, where the recipient(s) doesn't realized that you've forwarded the same to others. The replies from your broadcast list will be visible only to you. It's better than a grouping SMS.
On Android: Tap Menu > New Broadcast then select the contacts by tapping the + sign, you'd like to round up for the message.
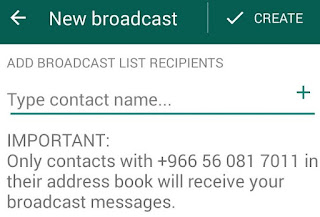
On iPhone: Tap Broadcast Lists button at the top of the Chats screen, tap New List at the bottom of the screen, filter from your contact list and then tap Create.
7. Migrate to a new number:
If you want to change your phone number, then you've to migrate your account info, groups and settings. Keep in mind that your old number will be deleted and before proceeding, confirm that you are able to receive SMS or calls at your new number.
On Android:
Tap Menu > Settings > Account > Change Number. Enter the old phone number in the first box, followed by the new phone number in the second one and tap DONE.
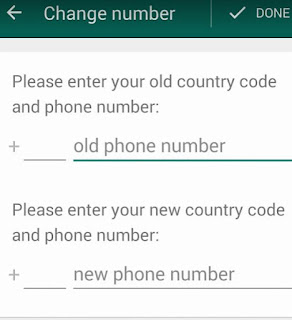
On iPhone:
Go to Settings > Account > Change Number. Enter your old SIM number in the first box, and your new SIM number in the second box.
8. Voice Messages:
If you're busy on your job or lazy to type, then you may use this option instead of typing and send voice messages to your contacts.
On Android: Choose the contact to whom you'd like to send voice message then press and hold the Mic button and speak; release your finger, the voice message will be sent to the contact.


On iPhone: Just press the Mic button to activate iOS dictation feature.
9. Send location and explore hot-spots around you:
You can send your location as a map to your contact, which mash-ups of showing your location and the check-ins of places around you from local tech to restaurants, metro, bus terminals, shopping malls and etc.,
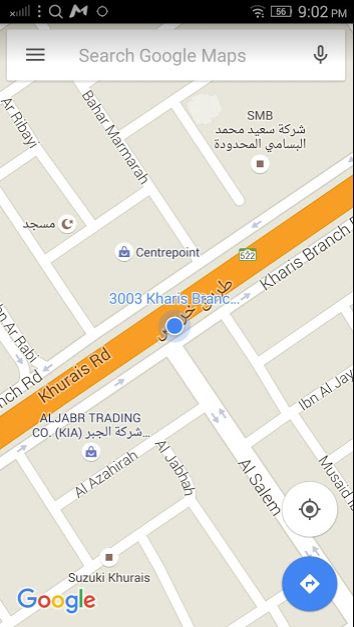
Choose the contact to whom you'd like to send location then tap Location from the attachment pane and explore interesting hot-spots around you.

This lets you call your friends and family for free; even if they’re in another country. WhatsApp Calling uses your phone’s Internet connection rather than your cellular plan’s voice minutes. Data charges may apply.
On Android: To make a call, simply open the chat with the person you want to call and tap on the phone button on top.

When any of your contact calls you, you will be notified by an incoming WhatsApp call
screen. You can tap and slide the green button to answer the call, or
slide the red button to decline the call. Alternatively, you can tap on
the message icon on the call screen to decline the call with a quick
message.
On iPhone:
To place a call is just as Android. But when you receive a call, and Whatsapp is closed; any call notification that you may receive will depend on your notification settings: iPhone Settings > Notifications > WhatsApp.
- Alerts: You will see a WhatsApp Calling popup. You can Accept the call or Close to ignore the alert.
- Banner: A call notification banner will appear at the top of the screen. You can tap the banner to answer the call or if you wish to decline the call, take no action. For more options, you can open WhatsApp by tapping on the WhatsApp icon while the banner is displayed. When you open WhatsApp, you will see a WhatsApp call screen. You can Accept or Decline the call. You may also tap on Message to decline the call and send a quick message or Remind Me to decline the call and set up a reminder for yourself.
- None: You will not receive a notification for incoming calls. You will only be able to answer calls when WhatsApp is open.
