What's Cache File? Is It Make Your Browsing Faster?
Caching is a storage mechanism for web documents, such as HTML pages and images, to reduce the usage of bandwidth, server load, and perceived lag.
Browser creates cache for some reason and caches are not the browsing history but it contains copy of images, Java Script files and etc., for the visited websites and stored on hard drives. The cache is a place where the browser stores copies of these files, and it doesn’t have to be downloaded again when you visit the same web page, next time. When revisiting the same websites, the caches will be retrieved from hard drive(s) and speeding up the browser to open the web page and saving download bandwidth as well.
So, browser caches are good for our browsing experiences and if you erase the caches, regularly, then the system just slowing down your web browsing while the browser rebuilds the caches, again. Browsers also limit the amount of data that stored in cache; so, the browser will automatically purge the old data and keep the cache size in control and every browser has it's own cache files.
As mentioned earlier that the cache took some hard disk space and when you use a tool to clean some data like history, then the tool could able to remove the browser caches, too. So, when using such a tool, for example: CCleaner, you should have to un-check Cache option to prevent from clearing the browser's cache. If you're using CCleaner or a similar tool to wipe-out some unwanted files, left by certain programs, then keep in mind to un-check the option of Cache; so, the tool remembers your preferred setting in the future.
However, when using FireFox browser, you can erase browsing and download history, cookies and even other data without erasing caches. You've to remove tick mark from cache box, then caches wouldn't be erased. And you may also erase the browsing and download history, cookies and even caches for only a small period of time, like past hour. This will helpful, when you're using other peoples system for an hour or more, which wipes away the tracks of your browsing without clearing the entire caches.
To get this option: History > Clear Recent History .... then choose your appropriate option from Time range to clear.
The similar ways have to be applied to stop clearing caches on IE, Chrome or Maxthon browsers, where IE calls the caches as Temporary Internet Files, Chrome and Maxthon calls it as Cache.
When using IE: Internet Option > General tab then ... Browsing History > Settings then Website Data Settings.
From Website Data Settings window you may do all the required arrangements as per your need.
When using Google Chrome: Just type chrome://cache in the address bar then Enter. Chrome browser reveals the list of caches as shown in the below picture.
If you really want to clear the caches on Chrome, then go Settings (type chrome://settings in the address bar or choose Settings option from Customize and control i.e., Menu bar) and choose History > Clear browsing data.
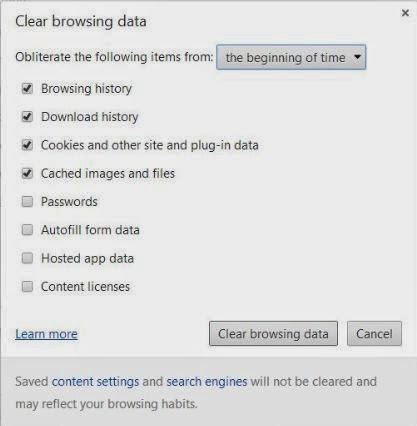
From Clear browsing data window, you may do all the required arrangements as per your need.
When using Maxthon: From Menu, click and open Clear browsing history. From this window you may do all the required arrangements as per your need.
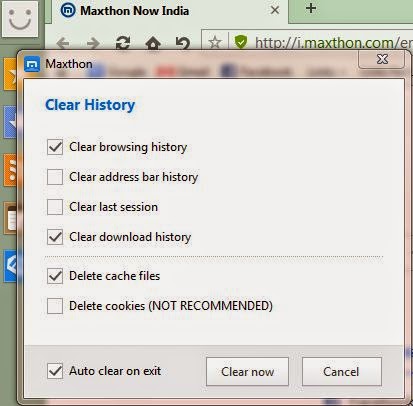
Suppose you've watch some sensitive websites, in a frequent manner, then its cache should have to be cleared, every time; because, other people may able to see you've been there. Rather clearing the caches every time, for the sensitive websites, just use Private Browsing Mode, which doesn't represented your cache. This feature is safe and not necessary to clear the caches, even if you visit several times.
The features are called:
in Firefox, Private Browsing ....
in Chrome, Incognito Mode ....
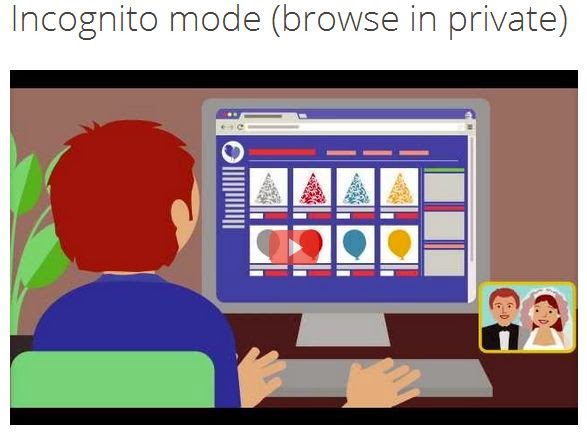
in IE, InPrivate Browsing, and
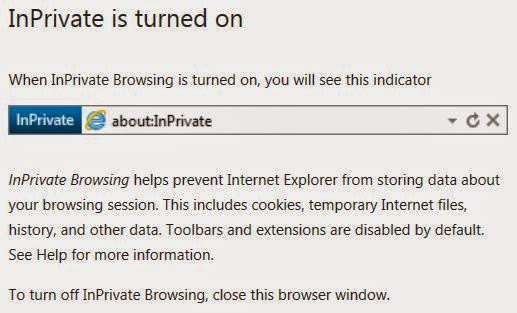
in Maxthon, Private Mode that can be accessed from Menu > New Window section > Private tab. When click Private tab, a New tab (for private mode) will be opened as shown in the below picture.
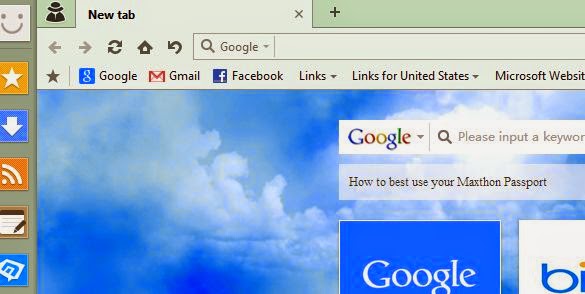 So, when browsing over these features, you'll be safe and the browser wouldn't kept the cache files, browsing history and even the data that you've accessed.
So, when browsing over these features, you'll be safe and the browser wouldn't kept the cache files, browsing history and even the data that you've accessed. 


















