How To Let Someone To Use Your Computer Without Giving Him To Access All Your Stuffs
If you allow someone to use your computer, then he may access your personal stuffs such as your saved passwords, files, e mails and so on. Instead of sitting behind him and watching over his shoulder, just arrange a guest account on your system and let him to use.
Guest accounts are special type of user accounts that designed for the people, who use your computer to log-on infrequently to surfing net, checking e-mails, etc., and ensures they wouldn't snoop your private data, even accidentally.
Computers are intensely personal things, and allowing someone to access via a guest account will make you relax, instead of looking over their shoulder, and not bothering they may accidentally open your email or read an incoming private message. Guest accounts also having limitations on access, and the user could not able to install software or changing system settings.
The ability of logging into multiple user accounts will, even, allow you, not to be log-out and let the guest use your computer. The system will remain running, safely, with your programs in the background and you may log-out the guest account then unlock your main user account's desktop session when the guest finished his work.
To create a guest account in Windows 7:
Start > open Control Panel. From User Accounts and Family Safety choose and click Add or remove user accounts.
To create a guest account in Windows 8, click Change account type option.
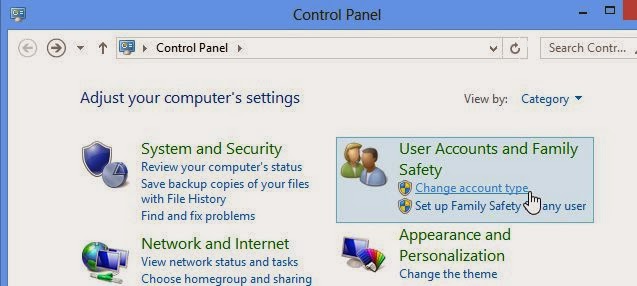
Now click over on Guest Icon to enable the account.

Now Windows asks 'Do you want to turn on the guest account?'. Now click Turn On button to enable guest access.
 So, you’ve enabled the guest account, and it will be appeared as a separate user account on your main screen. Now anyone could able to log into the guest account after switching your computer or accessing it when it’s locked. You can log out from your current user account or use the Switch User feature to stay logged in, keeping your programs open and your account will be locked while allowing the guest to use your system.
So, you’ve enabled the guest account, and it will be appeared as a separate user account on your main screen. Now anyone could able to log into the guest account after switching your computer or accessing it when it’s locked. You can log out from your current user account or use the Switch User feature to stay logged in, keeping your programs open and your account will be locked while allowing the guest to use your system.
Guest accounts are, generally, disabled by default in Windows; so, you've to move the way as indicated in this article to use it. Guest accounts are found on all desktop OS, such as Windows, Ubuntu, Mac, Chrome and other Linux Distributions as well.
Guest accounts are, generally, disabled by default in Windows; so, you've to move the way as indicated in this article to use it. Guest accounts are found on all desktop OS, such as Windows, Ubuntu, Mac, Chrome and other Linux Distributions as well.





