Windows: Freeing Up Hard Disk Space
Nowadays the Hard Drives are going larger and larger in capacity, because they always need to filled up with data, software applications, photos, video clips and etc.,
Here I'd like to share some tricks (or tips) to free up more space by removing unimportant junks and cluttering up the hard disk.
Run Disk Cleanup: Windows, by default, has a built-in Tool, which deletes the temporary files and other unimportant data. To access the Tool, right-click one of your hard drives in the Computer window then select Properties.
Now click Disk Cleanup button from Properties window.
Select the files that you wish to delete then click OK. This includes Downloaded Program Files, Temporary Internet Files, Offline webpages and so on. You may also clean the system files by click the button of Clean up system files.
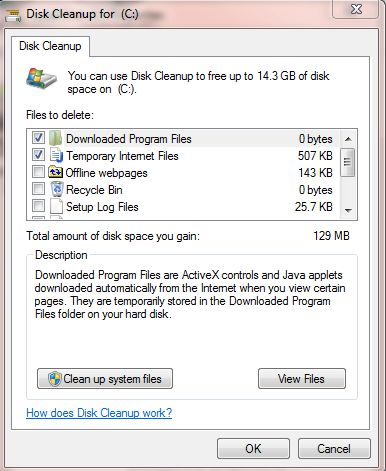
After click Clean up system files button, a tab More Options, will be added in the same Disk Cleanup window. From More Options tab, use Clean up button under System Restore and Shadow Copies to delete system restore data.
This process will delete all the restore points except the most recent one. Before using this option, make sure your computer is working properly because you would not able to use older system restore points.
Uninstalling Programs will also be freeing up Hard Disk's space even some programs occupying little space. The process of uninstalling programs could be accessed from Start>Control Panel>Programs. All the installed programs will be displayed with details of Name, Publisher, Installed date, Size and Version of Program.
To uninstall a program, move the mouse pointer over the program to highlight then right click. A label Uninstall will be displayed then click on it and do the rest as system is asking you to uninstall the particular program.
Actually some programs may not showing accurate amount of space they occupied. Using analyzing disk space process will reveal you what exactly using space on your hard drive. This process will scan the hard drive then display which files and folders are taking up the most space.
There were some best tools for analyzing hard disk space.
2. The treemap, which shows the whole contents of the directory tree straight away,
3. The extension list, which serves as a legend and shows statistics about the file types.
Actually some programs may not showing accurate amount of space they occupied. Using analyzing disk space process will reveal you what exactly using space on your hard drive. This process will scan the hard drive then display which files and folders are taking up the most space.
There were some best tools for analyzing hard disk space.
- WinDirStat reads the whole directory tree once and then presents it in three useful views:
2. The treemap, which shows the whole contents of the directory tree straight away,
3. The extension list, which serves as a legend and shows statistics about the file types.
- SpaceSniffer is a freeware and portable tool application that lets you understand how folders and files are structured on your disks.
- Disktective is a freeware utility (for Windows and Linux) to trace out the used disk space on your system then reports the real size of your directories and the distribution of space inside them. A directory may contain hundreds of subdirectories and each of them containing thousands files. Run this utility and let to create a complete report displaying the real sizes of all directories and their containing subdirectories. This tool doesn’t want to be installed, but you could carry it on a USB drive to analyze the flash drive itself or any Windows computer you come across.
- DiskSavvy is a fast, easy-to-use tool, which allows to analyze disk usage for your hard disks, network share drives, and NAS storage devices. This tool is available in three versions as freeware, Pro and Ultimate. The freeware version allows for a maximum number of files of 500,000 and a maximum storage capacity of 2 TB. It has support for long filenames, Unicode filenames, and UNC network path names and allows you to copy, move, and delete files directly within the program.
- GetFoldersize scans unlimited number of files and folders on internal and external hard drives, CD's, DVD's, and shared network drives then displays the total size for all the files in that folder or drive and the number of files and subfolders within the folder or drive. This application is available in portable version; so, carry it with you on a USB flash drive or other external drive.
- Scanner uses an extended pie chart with concentric rings to display the usage of the space on your hard drive, external drive, network drive, etc. It is a portable program and comes with two text files (one of them in English) that describes the usage of the program.
- Free Disk Analyzer displays the drives in a tree structure, like Windows Explorer, and allow to drilling deeper folders and files. The right side of the window displays all the subfolders and files to the selected folder or drive. This also displays the usage of disk in a pie chart at the bottom.
- RidNacs is a fast analyzer that scans local drives, network drives, or a single directory and shows the results in a tree view with a bar chart displaying percentages.
- TreeSize Free is a freeware, which works on Windows XP / Vista / 7 / 2003 / 2008 (32 or 64 Bit) and users of Windows 2000 can download the last compatible version. It tells you 'where precious disk space gone!' It can be started from the context menu of a folder or drive and shows you the size of this folder, including its subfolders. Scanning operations run in a thread and all results can be drilled down to the file level. This freeware can be downloaded as a portable or an installable file. To get the option on context menu, you should download the installable file then install the program.
Cleaning Temporary Files: By default, Windows 'Disk Cleanup Tool' is an useful one to freeing up the spaces; but it does not delete the temporary files that used by other programs such as Chrome or Firefox browsers. I recommend an aggressive popular application CCleaner that clears the temporary and junk files from a variety of third-party programs and in addition, it cleans the Windows files, where Windows - 'Disk Cleanup Tool' would not reached. To know CCleaner's activities visit: How To Use CCleaner Like A Pro?
Find and Clean Duplicate Files: Duplicate Files are saved in hard drives and occupying more spaces. These types of files are unnecessary and can be deleted. A free version of tool, dupeGuru, will help to find out the duplicate files on your computer by scanning either file names or contents. This version runs on Windows, Max OS X and Linux. Do whatever you want with your duplicates that dupeGuru finds for you not only to delete, but you can also move or copy them elsewhere! dupeGuru offers multiple ways to filter and sort your results to easily weed out false duplicates.






No comments:
Post a Comment