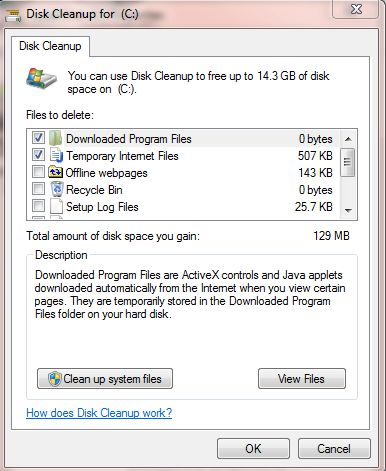Why Should We Use Google Docs or Office Web Apps - Instead of Microsoft Office!
What is Google Docs? It's a freeware and web based office suite offered by Google within its Google Drive service. It allows the users to create and edit documents online while collaborating in real time with other users. Google docs can be viewed on many devices such as smartphones, tablets by adding appropriate Apps.
 Microsoft also offers their own free Office Web Apps that compete with Google Docs. Microsoft, often, releases new versions, and recently they launched Office 365 and Office 2013, a subscription service.
Microsoft also offers their own free Office Web Apps that compete with Google Docs. Microsoft, often, releases new versions, and recently they launched Office 365 and Office 2013, a subscription service.
Office 365 costs $9.99 per month and $99.99 a whole year while Office 2013 will cost you $219.99 for the Home and Business editions, which can only be used on single PC at a time.
So, before open your wallet you've to consider whether you really need Microsoft
Office, a subscription service or Google Docs, which is totally a free
service!
Please keep also in your mind that a full desktop version of Microsoft Office will be packed with lot of features and most of those you wouldn't found in Google Docs or even on Web Apps of Microsoft Office. But, through Google Docs you can exported your documents to Microsoft Office formats and PDF files.
Advantages of Web Based Office Suite: Both suites of Web Based Office are available anywhere with collaborative features to allow the users to work on any document and as well over Internet on the same document. To work on Web Based Office is not required to install office suite software on your PC; just log into your browser then started to work on any PC. The documents, you're working, will always be sync across desktops and laptop whatever you're using, and even you can access them on smartphones or tablets. In fact, they're stored online as a master copy and nothing to worry even your system's hard drive is corrupted.
During Offline Mode: Microsoft Office Suites would not be working to access the online stored documents during offline mode such as facing problems with your Internet Service Provider (ISP) or driving on a subway tunnel or on an airplane. But Google Docs offer offline supports through Google Chrome only. Using Google Chrome, you can enable offline access of Google Drive and able to view, edit, create documents or spread sheets, presentations and even the drawings in offline mode. The changes you made, in offline mode, will be synchronized when you connect to the Internet. The Web Apps of Microsoft Office doesn't offer any offline functionality; unless you should have a full suite of Microsoft Office on your desktop to edit offline documents. So, Google Docs can be accessed from Google Drive that supporting offline mode, auto saving and with other features while Office Web Apps integrates through SkyDrive of Microsoft that still not support offline and other features.
FREE Alternatives: Most of us, obviously, thinking that Google Docs or Office Web Apps are the only sources for Web Based Office Suites in computer's technology. But, there were also plenty of alternatives available and I'd like to prefer two free office suites.
Please keep also in your mind that a full desktop version of Microsoft Office will be packed with lot of features and most of those you wouldn't found in Google Docs or even on Web Apps of Microsoft Office. But, through Google Docs you can exported your documents to Microsoft Office formats and PDF files.
Advantages of Web Based Office Suite: Both suites of Web Based Office are available anywhere with collaborative features to allow the users to work on any document and as well over Internet on the same document. To work on Web Based Office is not required to install office suite software on your PC; just log into your browser then started to work on any PC. The documents, you're working, will always be sync across desktops and laptop whatever you're using, and even you can access them on smartphones or tablets. In fact, they're stored online as a master copy and nothing to worry even your system's hard drive is corrupted.
During Offline Mode: Microsoft Office Suites would not be working to access the online stored documents during offline mode such as facing problems with your Internet Service Provider (ISP) or driving on a subway tunnel or on an airplane. But Google Docs offer offline supports through Google Chrome only. Using Google Chrome, you can enable offline access of Google Drive and able to view, edit, create documents or spread sheets, presentations and even the drawings in offline mode. The changes you made, in offline mode, will be synchronized when you connect to the Internet. The Web Apps of Microsoft Office doesn't offer any offline functionality; unless you should have a full suite of Microsoft Office on your desktop to edit offline documents. So, Google Docs can be accessed from Google Drive that supporting offline mode, auto saving and with other features while Office Web Apps integrates through SkyDrive of Microsoft that still not support offline and other features.
FREE Alternatives: Most of us, obviously, thinking that Google Docs or Office Web Apps are the only sources for Web Based Office Suites in computer's technology. But, there were also plenty of alternatives available and I'd like to prefer two free office suites.
Abiword is a free word processing program similar to
Microsoft Word. Allows you to collaborate with multiple people on one document at the same time and lets you store documents online, allows easy document sharing with your friends, and performs format conversions on the fly. 

LibreOffice: is a free stable version of office suite with wide variety of new features for its users as well as several important changes and improvements under the hood.