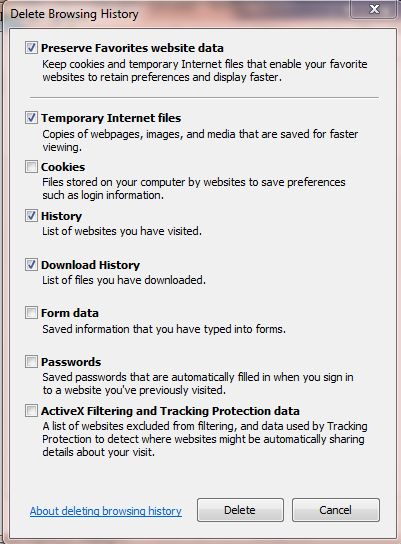Some Key Board Shortcuts for Windows
Mastering the keyboard shortcuts will not only be increasing the navigation speed but it could able to help the wrist fatigue. Here are some known Windows shortcuts that help to become a keyboard expert.
Global Windows Shortcuts:
Win+1; Win+2; Win+3; Win+4 and etc.,
will launch the programs / applications, which were a series in task bar. Using these shortcuts may helpful to keep the most used programs at the beginning of task bar. So the user may open them one after another. This works, also, in Windows Vista for the quick launch icons.
will launch the programs / applications, which were a series in task bar. Using these shortcuts may helpful to keep the most used programs at the beginning of task bar. So the user may open them one after another. This works, also, in Windows Vista for the quick launch icons.
Win+Alt+1; Win+Alt+2; Win+Alt+3 and etc.,
Win+T
will move through task bar's programs / applications and could be launched the same by hitting Space Bar or Enter Key.
will move through task bar's programs / applications and could be launched the same by hitting Space Bar or Enter Key.
Win+Home
all windows will be minimized except the current; and can be retrieved with the same key.
all windows will be minimized except the current; and can be retrieved with the same key.
Win+B
selects the system tray, which is not always in use; but a handy shortcut when the mouse is not responding.
Win+Up/Down Key
maximizes/minimizes the current window then restores, too. It's similar as clicking the middle button of the mouse.
maximizes/minimizes the current window then restores, too. It's similar as clicking the middle button of the mouse.
Alt+Esc
switches the windows in the order they were opened.
Alt+Tab
(is like Alt+Esc, but) switches the windows in a preview overlay.
switches the windows in the order they were opened.
Alt+Tab
(is like Alt+Esc, but) switches the windows in a preview overlay.
Win+Pause (Break)
opens the System Properties window, which may helpful to see the name of the computer and system statistics.
opens the System Properties window, which may helpful to see the name of the computer and system statistics.
Ctrl+Esc
opens the start menu.
Ctrl+Shift+Esc
will open Windows Task Manager, directly. No need to hit Ctrl+Alt+Del first, then to choose Start Task Manager.
Alt+Space
will open the Windows System Menu that can be used to Restore (r), Maximize (x), Minimize (n), Close (c), and Move (m).
This shortcut also be helpful for windows, which do not closed by the shortcut of Alt+F4.
will open the Windows System Menu that can be used to Restore (r), Maximize (x), Minimize (n), Close (c), and Move (m).
This shortcut also be helpful for windows, which do not closed by the shortcut of Alt+F4.
Windows Explorer Shortcuts
Shift+F10 or Right Click will open Contextual Menu
for a file/folder. This handy tool is a speedy one, for those who wanted to select appropriate options by pressing the underlined letter to access the option faster.
Ctrl+Shift+N creates a new folder in the current directory.
Alt+Enter will open Folder / File Properties, which may allow to view Size of the file, Created Date, Security, Details and so on.
F2 Re-naming (edit) files or folders.
F3 will open the Search Bar (Find:) in Internet Explorer. To close this Bar, just press Esc.
In some programs F3 will also open Search Dialog Box within that program.