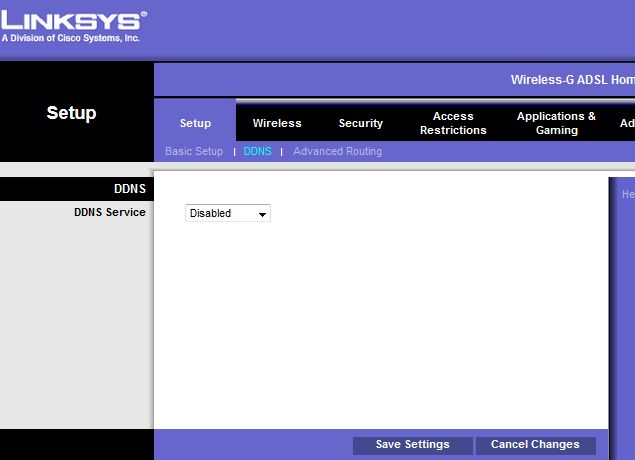How To Trace Your Laptop, In Case You Lose It!
"Find My Mac" is a service from Apple to track a lost / stolen Mac computer. But Microsoft doesn't supporting such an equivalent service for its Windows PCs, including Tablets that even running on Windows 8.
The users of Windows would like the ability of tracking their laptop, which ever become lost or stolen, then install some third-party software. There were several paid services offering for this solution; however, there are also some better free services available.
All tracking services work similarly after installing a piece of software on your device then set-up an account with service. If you lost the device, then visit the website of appropriate service, and log into your account to view your device location and control it remotely.
Remember, it would be more difficult to track a laptop than a smartphone - because, a smart phone will probably be connected with data network and in standby mode. So, a smart phone could able to communicate its location while a laptop may be powered off or not connected to Wi-Fi, then the laptop would not be able to send a report.
LockItTight (LiT) is an open source tracking software, which lets you precisely locate and monitor your Windows computers and Anroid phones.
In case your computer was
lost or stolen then you can access the reports from any computer and able to find where it is, who is using it
and how. With all these information, the chance of retrieving your lost
computer is greatly increased.
Prey also an open source tracking software, which lets you keep track of your laptops, Android phones and even tablets whenever stolen or miss placed.
 It offers tracking Apps, too, for Android and iOS that enables using one service to track all of your devices.
It offers tracking Apps, too, for Android and iOS that enables using one service to track all of your devices.
Prey has paid Pro-Plans and Basic tracking services, which is
completely free of charge. The free basic service allows you to have three devices
linked to your account and storing-up report for ten locations per device. After installing Prey, you’ll be prompted to create a new user account or enter your current user account details.
After logged into your account, Prey runs as a Windows service by default. It may also be configured from Start Menu > Program File > choose Prey Folder.
By making the service to check frequently, will allow you to get reports quickly and you ever lost your device. To activate this option, go Options for execution then modify Frequency of reports and actions.

Track the Lost Laptop: Go to Prey website and log into the same account credentials that you've registered. Now, you may view your computer and any other devices, if you already have registered on your account.
If you really lost the laptop, then you've to click it's name from Prey control panel.

Now from Main tab, move the slider from 'OK' to 'Missing'. Prey only tracks the device, when it is missing and does not track the location, constantly. Geo option should also be enabled that makes the laptop's internal GPS hardware (or nearby Wi-Fi hotspots names) to report the location. Click 'Save changes' button.

After this process, a message will be displayed as 'Tracked, waiting for report'. Now Prey software on your laptop will connect the server of Prey. The server checks the status of your laptop then receive a message and generate as a report. You may receive only an alert, if the laptop is switched on and connected over net. There is also an option 'ENABLE ON-DEMAND', where you may request an immediate report; and this option wouldn't work in the free version. However, if you wait for few minutes, the free version will work for your report.

Once the report arrives, it will be in the Reports tab. The report having the info that you've selected such as laptop's Geo location, IP address, network status and even a screen shot. These info may help you to get the laptop back or it's an evidence to make complaint that your laptop has been stolen.