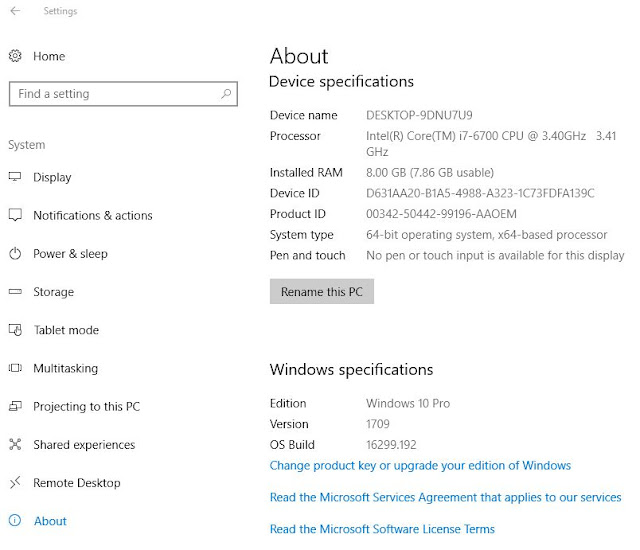How to use your smartphone without leaving a trace
Every time you grab your phone to search the internet, join in a group chat, or watch a YouTube video that means you leave a digital trail of activity. This footprint can be compromised your privacy, the next time, a friend borrows your device. It also puts your personal information at risk, if your phone falls into really unscrupulous hands.
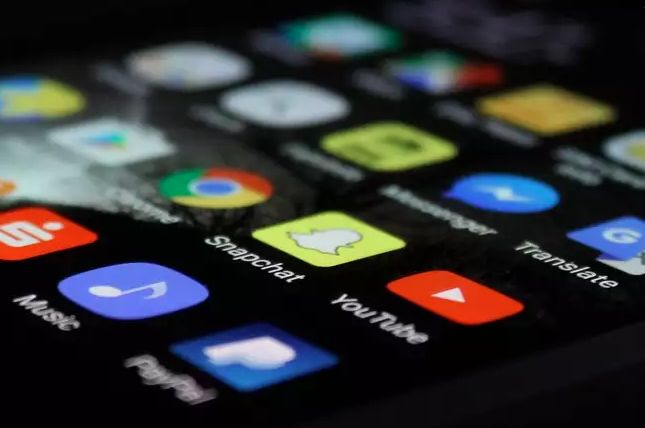
This article will explain "how you can prevent your device from logging and storing data where other people can easily stumble across it?".
We will focus on cleaning up your phone's local storage, as opposed to limiting the information that apps send to the cloud.
1. Incognito Mode
The web browser on your phone, like the one on your computer, which offers a data-controlling incognito (or private) mode. When you open a session in this mode, the app will forget the pages you visit and the keywords you search as soon as you close the window.
However, private browsing doesn't make you invisible. For instance, if you log into Facebook's web portal in incognito mode, the social network will record your activity and your internet service provider (ISP), will also see your browsing. It may log your online behavior as well.
To hide your browsing activity from your ISP, you'll have to rely on a Virtual Private Network (VPN). But if you simply aim to clean up the record left on your phone's local storage, then this mode tidies-up after itself very effectively.
The process, for using this mode, will depend on the browser app you prefer. For example, to launch incognito mode with Chrome, tap the Menu button (three dots) on the top right of the page and choose New incognito window.
If you forget to browse incognito, you can still clear your saved data. Just hit Menu > Settings > Advanced > Privacy and security > Clear browsing data.
If you forget to browse incognito, you can still clear your saved data. Just hit Menu > Settings > Advanced > Privacy and security > Clear browsing data.
For iPhone users, who rely on Safari, tap the Show pages icon (two squares) on the bottom right of the screen and choose Private. Now, when you tap the Plus button to open a new window, it will be an incognito one. To erase data collected outside of private mode, open the Settings app and select Safari > Clear History and Website Data.
2. Erasing messages
If you use a chat app with self-destructing messages, which will keep records of your conversations and most people like to check back on their old communications. You can delete these old conversations manually, or try a less time-consuming option: Automatically erase chat history after a set period of time has elapsed.
Unfortunately, not all chat apps offer this auto-erase function. To leave no trace of conversations on your phone, you may have to turn to manual deletion. This may be time-consuming, but it isn't difficult. For example, in Android's default SMS app, Messages, you delete a conversation by long-pressing on it and then tapping the Trash icon on the top right of the screen.
Some apps make it easier to cleanse your entire history all at once. In the case of WhatsApp, open the app and head to Settings > Chats > Chat history > Delete all chats. Then make a note to regularly check back and re-erase your latest messages.
On iOS, open the Settings app, go to Messages > Keep Messages, and set to 30 Days, 1 Year or Forever, then the messages will be available to the assigned period. Within the Messages app, you can also manually erase the conversations from the front screen. Just tap on Messages app to open the messages then swipe from right on any message and tap the Delete button.
3. Control App Logging
Each of the apps, on your phone, will take a different approach to log your activities. Some of them let you avoid their gaze by using incognito mode, while others will stop tracking you if you ask.
The Android version of YouTube is in an incognito mode, which doesn't track the videos you watch. To activate this mode, open the YouTube app, tap your avatar on the top right of the screen, and choose Turn on Incognito. (This is not yet available in the iOS version)
By default, Google's Map will also track your location, and gathers a lot of data about your real-world movements. To close it, launch the Google's Map app, tap the Menu button (three lines) on the top left of the screen, and tap Settings (on Android) or the cog icon (on iOS). Within the settings, select Personal content > Location settings and turn off Location History feature.
There are millions of apps, available on the market, with no hard and fast rules about how to keep them from recording your behavior. But in general, a good and first step is to check the aforementioned settings of incognito mode and stop tracking.
If you don't find these options, you'll have to clear your activity manually. This process will vary depending on your operating system.
In Android, open Settings > Apps & notifications, pick an app from the list and hit Storage > Clear storage. This wipes all the data that the app has stored locally. Afterward, the app will behave as if you've installed it from scratch, so you'll need to log in again, set up your preferences, and so on.
On iOS, you won't find an identical option, but you can achieve the same effect by uninstalling and reinstalling an app. Open the Settings app, tap General > iPhone Storage, and select one of your apps. Then choose Delete App to wipe all of its data. Finally, re-install the program from the App Store.
It's not very practical to do this for all of your apps every day. But you might choose to run a manual clean-up at set intervals (say once a month), before you go traveling, or whenever you want to make a fresh start.
4. Delete search history
Many mobile apps, storing the data internally and in the cloud. So, they can sync your data on other devices. If you want to clear the search logs from your phone, you have to wipe the records across multiple platforms.
For example, your Google account will store the search histories that you've run from your Android phone. To wipe these records, open your browser and head to your My activity page. Click the Menu button (three lines) on the top left, then Delete activity by. Set the time span and content type—to erase everything, those should be All time and Search, respectively—and click Delete. This will wipe your search history across all the Google-linked products you use, including Android and the Google search engine.
On iOS, head to the Settings app, tap Safari then taps Clear History and Website Data and, now you won't see all your past search terms.