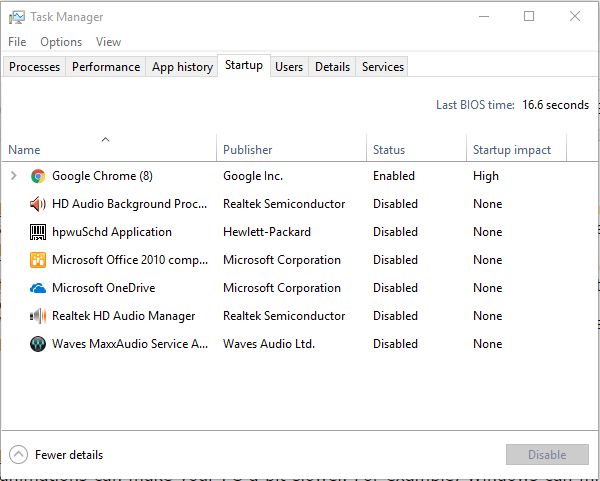Auto Back Up Your Computer with Windows 10's Built-in Tools
When your computer's hard drive fails, then you lost important presentations you're working on it. It's a worst experience that you across to lost your childhood, relatives or friends photos and important docs such as your certificates and more.
Sometimes, it's possible to recover those data; but to pay a lot of money to get them back. Note that every hard drive fails one day. According to Back blaze, a back-up service, 50% of hard drives failed after only four years. So, save yourself from the trouble and start backing-up your computer right now.
If you don't have an idea 'how to back-up your system', this article will explain 'how to build it on your system' and get your computer to back-up all the precious data on a regular schedule. Its painless in Windows 10, and easier than ever.
Windows 10 includes two different back-up programs:
1. File History and
2. Backup and Restore.
File History automatically saves multiple versions of a given file; so, you can go back in time, and restore a file before it was changed or deleted. This is useful for files, which changing frequently, like Word documents or Power Point presentations.
Backup and Restore creates a single backup of the latest version of your files on a schedule. It can also create a system image, which is a snap-shot of your entire system—operating system, programs, documents, and all—which makes it easy to restore everything if something terrible happens.
Backup and Restore creates a single backup of the latest version of your files on a schedule. It can also create a system image, which is a snap-shot of your entire system—operating system, programs, documents, and all—which makes it easy to restore everything if something terrible happens.
You could use one or the other; but using both is more comprehensive back-up strategy. These backups will be the first line of defense, if any unexpected catastrophic happens on your computer, such as hard drive failure, malware infection, or accidentally delete something.
This, local back-up, process will be much quicker in recovering your files and, with the system image, you can get your entire computer back, almost immediately, to exactly the way it was before a system crash.
And if you, still, need online back-ups, then Crash Plan is our choice that can be configured for remote back-ups to another computer.
Using File History: This option has been released in Windows 8; but Windows 10 adds new interface with some important improvements, such as to choosing specific folders to back-up. By default, File History backs-up all the folders in your user account folder (C:/Users/[accountname]), which included your desktop, documents, downloads, music, pictures, and a few other folders. It will also back-up your OneDrive folders. Most importantly, File History monitors these folders for any changes, and automatically backs-up any files that have been added or modified.
Enabling File History: Click the Windows button and type: File History.
The menu takes you to: Backup settings (System settings).
Click: Backup and change Automatically back my files button to On.
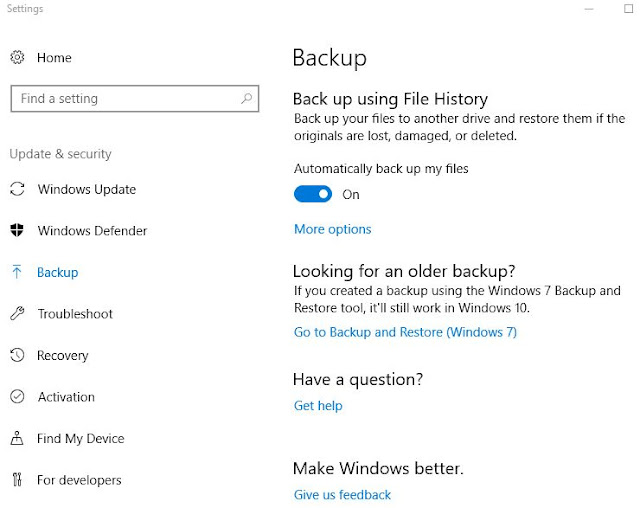
Click: Add a drive. Select the drive or network location you want to use for File History back-ups.
Click More options that takes you to: Backup options; here, you can see many options as for your need such as Back up now, Back up my files, Keep my backups, Back up these folders, Exclude these folders, Back up to a different drive and etc.,
Click the “Back up now” button to start your first File History backup.
The menu takes you to: Backup settings (System settings).
Click: Backup and change Automatically back my files button to On.
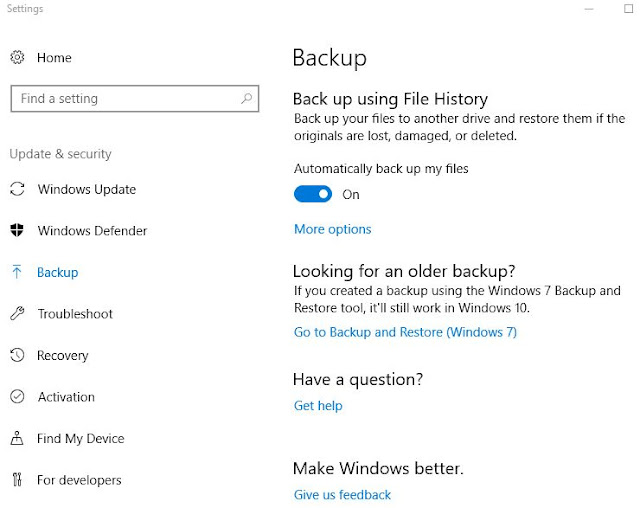
Click: Add a drive. Select the drive or network location you want to use for File History back-ups.
Click More options that takes you to: Backup options; here, you can see many options as for your need such as Back up now, Back up my files, Keep my backups, Back up these folders, Exclude these folders, Back up to a different drive and etc.,
Click the “Back up now” button to start your first File History backup.
One option you might want to change in the settings, depending on your preferences, is how long File History’s backups to be kept: The default value is “Forever,” which means File History will keep making and saving backups until your drive is full. At this point, you’d have to either use a different drive or manually start a clean up from: Control Panel > System and Security > File History > Advanced Settings > Clean up versions .... to make space.
And if you switch to “Until space is needed,” File History will automatically remove the oldest versions of the files it backs up when space gets low on your backup drive.
If you switch to one of the "time-frames", such as 1 month or 2 years, File History will delete the oldest versions when files reach that time setting. File History works quietly in the background and going forward.
Restore from File History Backups:
To restore your files or folders or get an older version of a file back, go to Control Panel > System and Security, click Save backup copies of your files with File History and click the “Restore personal files” link.
You may also be able to browse by backup dates and even preview files before you hit the big green button to restore the file to its previous location.
It's also able to restoring previous versions of a file without opening the File History restore tool. Just right-click on the file and select Properties, then open Previous Versions tab.
Using Backup and Restore: This option was from the earlier versions of Windows; but in Windows 10, this feature is actually called Backup and Restore (Windows 7). Even the File History tool is turned on your system, and it's also better to use Backup and Restore option to create system image, periodically, on a different drive that helping for a quick backup and running, if something happens like boot drive failure. You may use system image to upgrade to a new drive and get back to work without re-install everything and losing your settings.
Set up to Enable Backup and Restore:
From Control Panel > System and Security,
choose and click Backup and Restore (Windows 7),
then click Set up backup.
Now Windows will Starting Windows backup.
Select the backup drive, or alternatively, click the “Save on a network” button to choose a network to share.
Click Next button, and allow Windows to consider what have to be backup or select the folders by yourself, if you want. If you let Windows, then it will save the files on your desk-top (in your user folder and your libraries as well and creating system image).
The option, Let Windows choose, is the easiest solution but the other, Let me choose, is concerning about space, or to tweak which folders has to be included, and you may deselect the Libraries, because they've already been backed up on File History. And have this tool only create system images on the drive.
Click “Save settings and run backup” button to run your first backup.
After your first backup, this will be done, automatically, on a scheduling time (i.e., Every Sunday at 7:00 PM) by default.
The explained both tools are not the most robust backup and recovery tools, but they are simple, free, and built into Windows. And to supplement them, there're some online backup services available like: Crash Plan or Back Blaze.