(217) Windows: How To Disable The Start-Up Programs
Obviously you already know, 'how to disable the start-up programs; but this article is meant for everybody and feel free to share with your non-techie friends!
The more software that installed on your system, the longer it may seem to take to start-up Windows. Many programs add themselves in the program list then started itself, when you boot the computer.
A smart way is to run few required programs, such as anti-virus and firewall software, with Windows, when your system is booting-up. But the other programs that were running at boot-up is just wasting of resources and extending the start-up time.
Windows 8 or 8.1, just open Task Manager by right click the Task Bar (or press and hold Ctrl + Shift + Esc, a shortcut key) and click on More Details, switching to Start-Up tab then use Disable button.
It's really a simple process and if these options are not showing-up then click More details, which will be in the same place of Fewer details.
Windows 7, Vista, or XP A tool MSConfig, is installed with Windows 7, Vista and XP, which allows you to view the running programs at start-up and disable them as per your need. Aware that MSConfig can also be used to configure several other things; so, be careful when using it. To run MSConfig, open Start Menu then type msconfig.exe in the search box and Enter.
Now System Configuration's main Window will be opened. Click the Start-up tab, where you see all the start-up programs with a check box next to each one. To prevent a program from starting up, just tick the check box next to the desired program then click OK.
Windows 7, Vista, or XP A tool MSConfig, is installed with Windows 7, Vista and XP, which allows you to view the running programs at start-up and disable them as per your need. Aware that MSConfig can also be used to configure several other things; so, be careful when using it. To run MSConfig, open Start Menu then type msconfig.exe in the search box and Enter.
Now System Configuration's main Window will be opened. Click the Start-up tab, where you see all the start-up programs with a check box next to each one. To prevent a program from starting up, just tick the check box next to the desired program then click OK.
A dialog box displays and asking to restart your computer for the changes to took effect. Click Restart button to restart the computer.
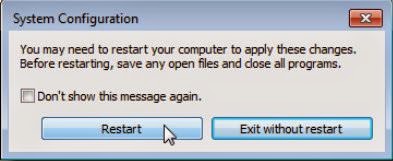
If you are using XP, Start > Run, type msconfig.exe in edit box, then click OK.
CCleaner: If you're using the free PC cleaning utility CCleaner, which has a tool to (view and) disable the start-up programs.
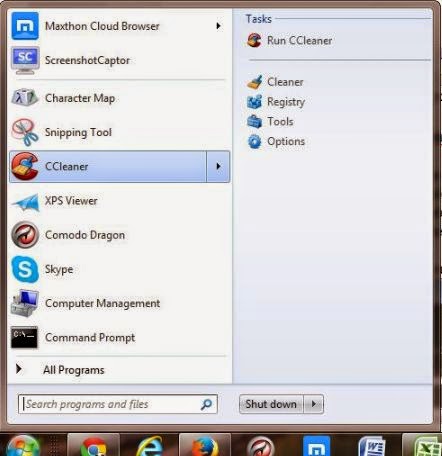
To view the list of start-up programs, just open CCleaner, then Tools > Start-up.
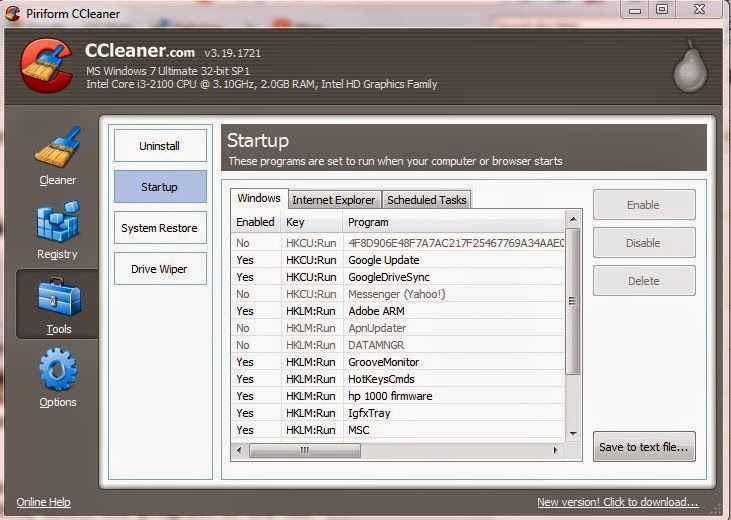 The Enabled column indicates whether each program is set to start with Windows. To disable a program that is enabled, select the program in the list and click Disable. You can also enable programs that have been disabled. And CCleaner doesn't prompt you to restart the computer for the changes you made; so you've to do by yourself.
The Enabled column indicates whether each program is set to start with Windows. To disable a program that is enabled, select the program in the list and click Disable. You can also enable programs that have been disabled. And CCleaner doesn't prompt you to restart the computer for the changes you made; so you've to do by yourself. And some applications need to be configured to stop launching themselves when the computer boots, or they will just add themselves into the list of start-up programs again. In this case, there is usually a setting in program’s options to prevent it from starting with Windows.







