How to Share Files Between Nearby Computers
In a common situation, if you've several computers, such as your office, and would like to transfer files between them or to print documents from your computer(s) then, you're, usually, using e mail(s) to send them or have to use a USB drive to do these things.
There were also lots of way to share files but through this article we will cover some of the best.
Windows Homegroup is one of the best and easy way to share files between the computers, if you're using Windows 7 or Windows 8 versions. Windows home networking has been extremely complicated to configure in the past, but Homegroup option is easy to configure.
To create a Homegroup: From Start > Control Panel.
From Network and Internet > click on Choose homegroup and sharing options.
A window 'Create a Homegroup' will open.
Here, you can tick the boxes (of libraries) that you wish to share then press Next. Now you'll get a password. Enter the password on nearby computers as the same way Start > Control Panel > Network and Internet and so on to join your Homegroup.
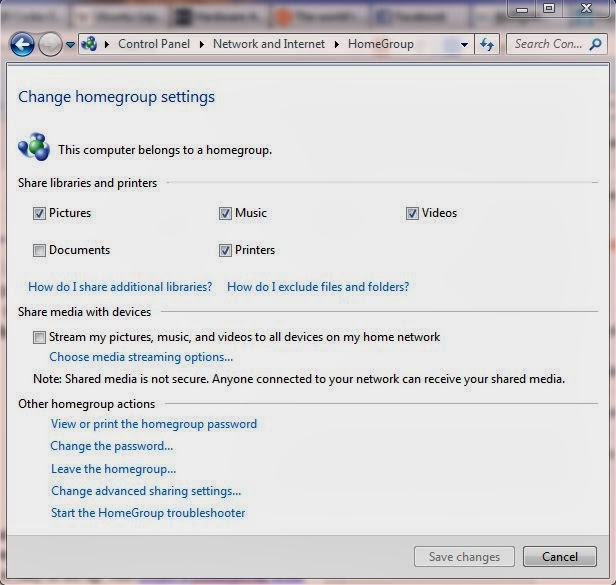 Tick, also, the boxes (of libraries) on nearby computers, if they need to be shared. Now the files can be accessed by means of sharing when they're on the same network.
Tick, also, the boxes (of libraries) on nearby computers, if they need to be shared. Now the files can be accessed by means of sharing when they're on the same network.
Anyone, is sitting on other PC, will have to choose Homegroup option then browse the shared files and download them on their system. If a guest would like to sharing this network, just provide the password of the Homegroup to join.
Many peoples are using other cloud storage solutions, such as Google Drive, Sky Drive or Dropbox, to sync and transfer files between their computers. But there will be a drawback while using cloud storage, as the files, first, have to be uploading on the servers of cloud storage, then the same have to be downloading on your computers. These steps are so silly; and syncing larger files, over cloud storage, will take more time, too.
If your computers are on the same network, then why don't you sync the files directly between them?
LAN Sync: Dropbox, a home for all your photos, docs, videos, and files, which offers a LAN Sync option and if you've two or more computers on same network and both having Dropbox, then you may sync files directly each other without hassle of long time of uploads and downloads. Even 1GB file could able to sync quickly to your other computer that running Dropbox, and both computers are on same network.
So, you can share folders, too, from your Dropbox with other peoples, if they're on the same LAN network as like you. They may also get benefits from LAN sync, which means they may sync files directly from their computers.
And you should have enough space on your Dropbox account for the files, which will be uploaded automatically to your Dropbox.
BitTorrentSync is an another option, which allows you to synchronize an unlimited number folders and files of any size across multiple devices via secure, distributed technology and keep files synchronized between your computers.
BitTorrentSync is an another option, which allows you to synchronize an unlimited number folders and files of any size across multiple devices via secure, distributed technology and keep files synchronized between your computers.
Install BitTorrent Sync on the devices you want to sync, then Add a folder that you want to synchronize and generate a secret
for that folder on one of the devices. The secret is like a key that connects multiple devices into one sync
network. On the other devices, choose a folder for sync and enter the same secret.
BitTorrent Sync will run on all devices and able to manage your sync folders via Windows, Mac, Linux and even on mobile.
Other services like Google Drive or Sky Drive are also good solutions, especially for the small files, to share between computers, even without LAN sync.
USB Drives: The old and standard USB (Universal Serial Bus) drives doesn't working on wireless connections but it is faster when transferring files and doesn't require the computers to be connected on any network at all.
These drives can be faster than Wi-Fi, especially when using a flash drive with 3.0 support, which adds a new transfer mode called "SuperSpeed" (distinguishable from USB 2.0 by either the blue color of the port or the initials SS) capable of transferring data up to 5Gbit/s—more than 10 times as fast as the 480 Mbit/s top speed of USB 2.0. USB 3.1 was released in July 2013, providing transfer rates up to 10 Gbit/s ("SuperSpeed+").
Many other ways, also, available in transferring files between computers, but the ways posted here are the best.
If your computers are not on the same network, then you may create an ad-hoc Wireless network or connect the computers with Ethernet cables to get advantages of network sharing features.
BitTorrent Sync will run on all devices and able to manage your sync folders via Windows, Mac, Linux and even on mobile.
Other services like Google Drive or Sky Drive are also good solutions, especially for the small files, to share between computers, even without LAN sync.
USB Drives: The old and standard USB (Universal Serial Bus) drives doesn't working on wireless connections but it is faster when transferring files and doesn't require the computers to be connected on any network at all.
These drives can be faster than Wi-Fi, especially when using a flash drive with 3.0 support, which adds a new transfer mode called "SuperSpeed" (distinguishable from USB 2.0 by either the blue color of the port or the initials SS) capable of transferring data up to 5Gbit/s—more than 10 times as fast as the 480 Mbit/s top speed of USB 2.0. USB 3.1 was released in July 2013, providing transfer rates up to 10 Gbit/s ("SuperSpeed+").
Many other ways, also, available in transferring files between computers, but the ways posted here are the best.
If your computers are not on the same network, then you may create an ad-hoc Wireless network or connect the computers with Ethernet cables to get advantages of network sharing features.










