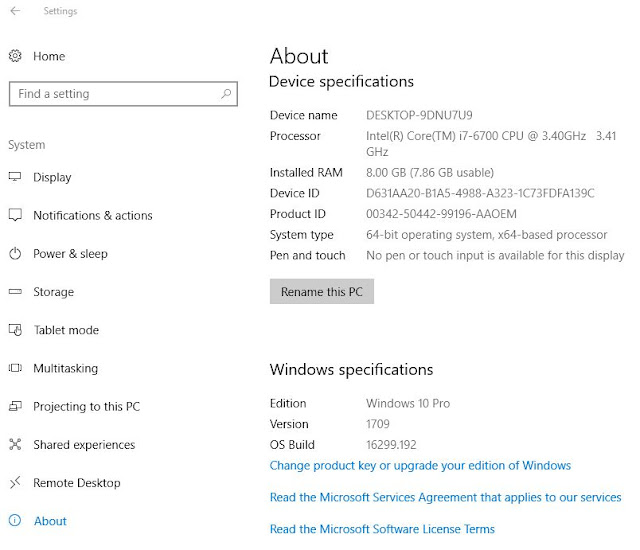தொட்டு விடும் தூரம்
அளவற்ற அருளாளன் நிகரற்ற அன்புடையோனுமாகிய அல்லாஹ்வின் பெயரால் .....
Saturday, 15 February 2020
Monday, 16 September 2019
How To Type In Any Language On A Computer
How To Type In Any Language On A Computer
If you know multiple languages with different alpha-numeric characters, then you should have to know the struggle of modern keyboards.
Modern keyboards show, only, the linguistic characters of the language most commonly spoken in the region into which they are sold.
So how do the speakers of different languages write on those computers?
This article guides you to show what you need to do to find out!
Communication is Key: Communication is such an important aspect of our daily lives, so it’s easy to understand how difficult things might become if you find yourself incapable of writing in a language that your target audience can understand.
By learning how to type in any language, for example, Korean, you can better communicate with Korean-speakers online and in business.
The process of writing in Korean is similar on both Mac and Windows but ever so slightly different.
Mac Users: First, open “System Preferences.” Once you see the panel of various settings icons, click on “Keyboard” and then select “Input Sources.” Select the option that says “Hangul,” scroll down until you see “2-Korean,” and check the nearby box.
This will enable you to switch keyboards by clicking on your settings at the top of the screen at any time.
Windows Users: Use the Microsoft search bar to open “Region & Language Settings.” Click “Add a language,” search for “Korean,” and then select the Korean language options that appear on the screen. Click download.
Once this is done, restart the computer. While it’s powering up, hold the Windows key. This will generate a list of languages for you to choose from when starting your computer.
Conclusion: Typing in your preferred language is a luxury that not everybody gets to have, depending on where they currently live and from where they’re buying their keyboards.
Fortunately, there are ways to change that through the settings on your computers!
Thursday, 22 November 2018
How to use your smartphone without leaving a trace
How to use your smartphone without leaving a trace
Every time you grab your phone to search the internet, join in a group chat, or watch a YouTube video that means you leave a digital trail of activity. This footprint can be compromised your privacy, the next time, a friend borrows your device. It also puts your personal information at risk, if your phone falls into really unscrupulous hands.
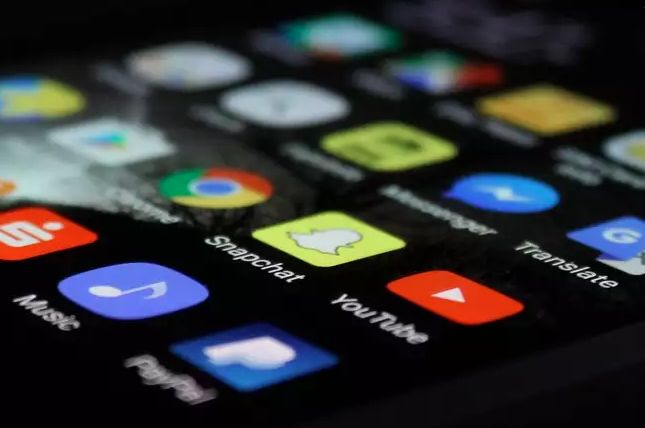
This article will explain "how you can prevent your device from logging and storing data where other people can easily stumble across it?".
We will focus on cleaning up your phone's local storage, as opposed to limiting the information that apps send to the cloud.
1. Incognito Mode
The web browser on your phone, like the one on your computer, which offers a data-controlling incognito (or private) mode. When you open a session in this mode, the app will forget the pages you visit and the keywords you search as soon as you close the window.
However, private browsing doesn't make you invisible. For instance, if you log into Facebook's web portal in incognito mode, the social network will record your activity and your internet service provider (ISP), will also see your browsing. It may log your online behavior as well.
To hide your browsing activity from your ISP, you'll have to rely on a Virtual Private Network (VPN). But if you simply aim to clean up the record left on your phone's local storage, then this mode tidies-up after itself very effectively.
The process, for using this mode, will depend on the browser app you prefer. For example, to launch incognito mode with Chrome, tap the Menu button (three dots) on the top right of the page and choose New incognito window.
If you forget to browse incognito, you can still clear your saved data. Just hit Menu > Settings > Advanced > Privacy and security > Clear browsing data.
If you forget to browse incognito, you can still clear your saved data. Just hit Menu > Settings > Advanced > Privacy and security > Clear browsing data.
For iPhone users, who rely on Safari, tap the Show pages icon (two squares) on the bottom right of the screen and choose Private. Now, when you tap the Plus button to open a new window, it will be an incognito one. To erase data collected outside of private mode, open the Settings app and select Safari > Clear History and Website Data.
2. Erasing messages
If you use a chat app with self-destructing messages, which will keep records of your conversations and most people like to check back on their old communications. You can delete these old conversations manually, or try a less time-consuming option: Automatically erase chat history after a set period of time has elapsed.
Unfortunately, not all chat apps offer this auto-erase function. To leave no trace of conversations on your phone, you may have to turn to manual deletion. This may be time-consuming, but it isn't difficult. For example, in Android's default SMS app, Messages, you delete a conversation by long-pressing on it and then tapping the Trash icon on the top right of the screen.
Some apps make it easier to cleanse your entire history all at once. In the case of WhatsApp, open the app and head to Settings > Chats > Chat history > Delete all chats. Then make a note to regularly check back and re-erase your latest messages.
On iOS, open the Settings app, go to Messages > Keep Messages, and set to 30 Days, 1 Year or Forever, then the messages will be available to the assigned period. Within the Messages app, you can also manually erase the conversations from the front screen. Just tap on Messages app to open the messages then swipe from right on any message and tap the Delete button.
3. Control App Logging
Each of the apps, on your phone, will take a different approach to log your activities. Some of them let you avoid their gaze by using incognito mode, while others will stop tracking you if you ask.
The Android version of YouTube is in an incognito mode, which doesn't track the videos you watch. To activate this mode, open the YouTube app, tap your avatar on the top right of the screen, and choose Turn on Incognito. (This is not yet available in the iOS version)
By default, Google's Map will also track your location, and gathers a lot of data about your real-world movements. To close it, launch the Google's Map app, tap the Menu button (three lines) on the top left of the screen, and tap Settings (on Android) or the cog icon (on iOS). Within the settings, select Personal content > Location settings and turn off Location History feature.
There are millions of apps, available on the market, with no hard and fast rules about how to keep them from recording your behavior. But in general, a good and first step is to check the aforementioned settings of incognito mode and stop tracking.
If you don't find these options, you'll have to clear your activity manually. This process will vary depending on your operating system.
In Android, open Settings > Apps & notifications, pick an app from the list and hit Storage > Clear storage. This wipes all the data that the app has stored locally. Afterward, the app will behave as if you've installed it from scratch, so you'll need to log in again, set up your preferences, and so on.
On iOS, you won't find an identical option, but you can achieve the same effect by uninstalling and reinstalling an app. Open the Settings app, tap General > iPhone Storage, and select one of your apps. Then choose Delete App to wipe all of its data. Finally, re-install the program from the App Store.
It's not very practical to do this for all of your apps every day. But you might choose to run a manual clean-up at set intervals (say once a month), before you go traveling, or whenever you want to make a fresh start.
4. Delete search history
Many mobile apps, storing the data internally and in the cloud. So, they can sync your data on other devices. If you want to clear the search logs from your phone, you have to wipe the records across multiple platforms.
For example, your Google account will store the search histories that you've run from your Android phone. To wipe these records, open your browser and head to your My activity page. Click the Menu button (three lines) on the top left, then Delete activity by. Set the time span and content type—to erase everything, those should be All time and Search, respectively—and click Delete. This will wipe your search history across all the Google-linked products you use, including Android and the Google search engine.
On iOS, head to the Settings app, tap Safari then taps Clear History and Website Data and, now you won't see all your past search terms.
Monday, 15 January 2018
How To Add (& Display) The Windows Version Info On Desktop
How To Add (& Display) The Windows Version Info On Desktop
Did you ever notice the beta releases of Windows always displaying the Windows Version on the desktop in the lower right corner?
Obviously, this is not useful but it's a learning experience to understand what's your OS? This article will show you 'how this feature could be enabled or disabled'.
The trick is so simple, where you just have to edit a key in the registry file then it will be done.
Open Start Menu, type 'regedit' then press Enter.
Registry Editor window will open.
HKEY_CURRENT_USER\Control Panel\Desktop
Make sure you select “Desktop” and not the subfolders in it, then on the right-hand side, search for “PaintDesktopVersion” and double-click it.
Registry Editor window will open.
From the left pane, navigate to the following key:
Make sure you select “Desktop” and not the subfolders in it, then on the right-hand side, search for “PaintDesktopVersion” and double-click it.
A dialog box will pop-up.
Change the “Value Data” field (from 0) to 1.
Now restart and you’ll see your Windows version will be showing on the desktop.
If you want to remove the watermark, just change the “Value Data” field back to 0 for disabled.
Thursday, 11 January 2018
How to Find Out Which Specification of Windows 10 You Have
How to Find Out Which Specification of Windows 10 You Have
Windows has always using build numbers, which represent significant updates to Windows. And you may not have really thought about Windows build numbers in the past unless it was part of your job to do so. But they’ve become more important with Windows 10.
This article will explain how to find out the specifications (system type, edition, version, and build) of Windows 10, you’re running. Traditionally, most people have referred to Windows based on the major, viz., version, such as Windows Vista, 7, 8, and so on. Within those versions, we also had service packs to refer to Windows 7 Service Pack 1, for example.
With Windows 10, things have been changed a bit away and Microsoft has also done away with service packs, instead of moving to release two big builds each year. If you really need to refer to a specific version of Windows, though, it’s easiest to refer to it by its build number. Microsoft has hidden the build number somewhat in an attempt to make Windows 10 look always-up-to-date, but it’s not hard to find.
In addition to builds, still, there are different editions of Windows 10 such as Home, Professional, Enterprise, and so on with different features. Microsoft is also still offering both 64-bit and 32-bit versions of Windows 10, as well.
The new Settings app also offers the specifications (of system type, edition, version, and build information) in a user-friendly form.
The new Settings app also offers the specifications (of system type, edition, version, and build information) in a user-friendly form.
Hit, WindowsKey+I, to open Settings. In the Settings window, navigate to System > About.
In Device specifications, you'll see Device name, Processor, RAM, Device ID, Product ID, System type and Pen and touch.
In Device specifications, you'll see Device name, Processor, RAM, Device ID, Product ID, System type and Pen and touch.
- System Type tells you whether you’re using the 32-bit version of Windows 10 or the 64-bit version. It also tells you whether your PC is compatible with the 64-bit version or not. For example, “64-bit operating system, x64-based processor” indicates you’re using a 64-bit version of Windows 10 on a 64-bit processor. “32-bit operating system, x64-based processor” indicates you’re using a 32-bit version of Windows 10, but you could install the 64-bit version on your hardware if you preferred.
Scroll down a bit and you’ll see the Windows specifications - Edition, Version, and OS Build.
- Edition tells you which edition of Windows 10 you’re using, that is, Home, Professional, Enterprise, or Education. If you’re using Home and you’d like to upgrade to Professional, you can upgrade to the Professional edition from within Windows 10. Switching to Windows 10 Enterprise or Education editions will require a complete reinstall and a special key that isn’t made available to normal home Windows users.
- Version gives you the best information on what version of Windows 10 you’re running. It's a number that based on the date of the most recent build release and uses a YYMM format. For example, above screenshot picture shows the version, “1709” that tells us the version, we’re running is, from the 09th month (September) of 2017.
- OS Build shows the specific Operating System Build you’re running. It gives you sort of a timeline for Built Release Information for Windows 10 on Microsoft’s TechNet site between the major version number releases. In the above screenshot, the “16299.192” build was actually the Semi-Annual Channel with Version "1709", shipped in 10/17/2017 (17 Oct 2017) with latest revision 1/3/2018 (3 Jan 2018). This information is somewhat less important to most people than the major version numbers, but it can still help you identify exactly what you’re running.
You may also use the old standby Windows Version tool, WINVER, which is to find some of this information.
Hit the Start button, type “winver,” and then press Enter.
You could also press WindowsKey + R, type “winver” into the Run dialog, and press Enter.
Hit the Start button, type “winver,” and then press Enter.
You could also press WindowsKey + R, type “winver” into the Run dialog, and press Enter.
The “About Windows” box will give you a quicker way to check your version and build but does not show whether you’re using a 64-bit or 32-bit version of Windows 10.
All this information: "system type, edition, version and, build number" can be important for determining whether Windows 10 has received a specific update, whether you have access to a feature available only in certain editions, or whether you should download the 64- or 32-bit version of a program.
And, if you’re more interested in keeping up with it, we even have a way to display your build number right on your desktop. Enjoy, this will be our next article!
Sunday, 7 January 2018
Simple Tricks Every Computer User Should Know
Simple Tricks Every Computer User Should Know
No matter 'how tech savvy you are' - but there're certain tricks every one of us has to know when using a computer. And we don’t always deal with them in the most efficient ways. Here are some simple tricks that everyone should learn to keep their computer fast, safe, and easy to use. Even if you've mastered all of these tricks, and you may want to inform this along to some of your less computer-savvy friends.
1. Keep Your Personal Information Safe and Secure:
The internet is not, always, a safe place, which means everyone needs to make sure they’re keeping their personal information safe. Make sure you use strong passwords, remove personal information from photos and other files, and never use an open public Wi-Fi network without protection. Keeping your personal information safe is easier than it sounds.
2. Easily Track Your Lost or Stolen Devices:
You never know when you misplaced your phones, laptops, or tab; so, do some safeguards to track them, if you misplace/lose it. Android users and iPhone users may use the Android Device Manager and Find My iPhone respectively and they'll be guiding you to track your phone if you lose it. You may use a more feature-rich App like Prey, which can track nearly any laptop or smartphone that’s gone missing, and even get a photo of who might be using it. And make sure all your personal data has to be secured by means of locking your device every time, which is the best solution to protect your device(s). If you’re missing a camera, the Camera Trace Service can help you find it, too. The best solution to protect your device(s) is to lock every time, after accessing them.
3. Instantly Share File(s) Between Two Computers:
Some files you want to give to your friend, who is sitting next to you; but your flash drive has gone missing! Well, and it's so easy to transfer a file over wireless (or wired) network, whether it is between you and a friend or between multiple computers you own. There're many ways to share your files with a nearby computer and if you want to share them between multiple computers, then Windows’ Homegroup feature is a great option. DropBox App is also our favorite of choice to fulfill the necessary.
4. Maintain the computer in tip-top condition:
Maintaining the computer is really a confusing one! From defragging to cleaning up temporary files and other tasks are almost like to maintaining a vehicle! It goes easier in recent years, and you, only, really need to do one or two things to keep your computer running faster and smoother. Furthermore, do not neglect to update Windows. Install them, whenever they available, and restart your computer if necessary. This will keep your computer safe and stable and really takes no effort on your part. Running antivirus in the form of antivirus software, which runs in the background, is essential. Microsoft Security Essentials is pretty great on its own; but using other antivirus software, like Avast, Avira, BitDefender, Eset, Kaspersky is also a good choice to defend against malware, safe browsing and more, is depending on your interest.
5. Access Your Home Computer From Anywhere:
If you go out with your laptop and realize you left some important files on your computer at home. It's a problem for you to get those files when you're outside with your laptop. To solve this problem you've to use a service like DropBox, so your files are always with you everywhere you go. However, another service like TeamViewer that connects people, places and things around the world by logging into your home computer from another machine and use it as if you're sitting at your desk, whether you just need to grab a file or access a program you don't have elsewhere.
6. Keep Your PC Free of Junks:
Ever surprised, how the Yahoo toolbar got on your system, or why there's so much junk installed on your branded new machine? Junks are the huge problem in the world of technology, but those doesn’t mean you have to take it lying down. With the right tools, you can avoid that crapware forever. Just uninstall the stuff that came with your system, and learn the ways how the companies trick you into installing the stuff that you don’t want. Keep your system nice and clean, and beat the scammers at their own game.
7. Network and Wi-Fi Problems:
Understanding modems, routers, and the other things related to making up your network can seem a daunting task, but actually, you should have to know few basic ideas that can fix most problems. If your router/modem constantly need resetting then make sure it is not overheating or clogged with traffic. If the Wi-Fi speed and it's range less than ideal then make sure the router/modem in the center of your house, which gives the best coverage possible throughout your home. Protect your Wi-Fi connection from prying neighbors or malicious attackers by toggling SSID broadcast option in the firmware settings of your router. While your SSID is hidden, it won't show up to others. In addition, you should enable WPA2 password protection on your WiFi network, which is encrypted and more secure than the WPA or WEP security protocols.
8. Protect Yourself From Viruses:
Every Windows users have the pain experiences of viruses and other malware, but the good news is it’s pretty easy to avoid. We recommend you to learn the difference between viruses, trojans, and other kinds of attacks, as well as the myths surrounding them. Then, install some good, and free antivirus software to protect yourself (Avast is our current favorite, but Bitdefender is a slightly less nerdy, equally secure option). You can even get antivirus on your Android phone if you so choose. But in the end, the best way to avoid viruses is to use common sense: 1. never open links that look suspicious, 2. don’t install programs from untrusted sources, and 3. if a window pops up saying your computer is infected, make sure it’s actually your antivirus software saying and not a fake web page.
9. Do Everything Faster with Shortcuts:
The great thing about computers is that they can do a lot of things much faster than a human. Say you’re looking for a specific word on a web page. Instead of scanning it yourself, all you need to do is press Ctrl+F and type the word you’re looking for. There are plenties of shortcut like pressing Ctrl+S to instantly save the file you’re working on, Ctrl+P to print it out, or Ctrl+T to open a new tab in your web browser. It may seem like more trouble than its worth at first, but after you use a shortcut one or two times, you’ll wonder why you ever did anything with the mouse.
10. Set Up a Backup System:
We recommend you to back-up the computers, and backups are extremely easy to keep your valuable data safe. And if you like to back up on an external drive, such as a USB drive, then you can use some simple tools that built into your computers, like Windows Backup or Apple’s Time Machine. However, online services are also available like CrashPlan, which helps online back up for you, no matter 'where you are', and that data will be safe, no matter 'what happens to your hardware'.
Sunday, 17 September 2017
Auto Back Up Your Computer with Windows 10's Built-in Tools
Auto Back Up Your Computer with Windows 10's Built-in Tools
When your computer's hard drive fails, then you lost important presentations you're working on it. It's a worst experience that you across to lost your childhood, relatives or friends photos and important docs such as your certificates and more.
Sometimes, it's possible to recover those data; but to pay a lot of money to get them back. Note that every hard drive fails one day. According to Back blaze, a back-up service, 50% of hard drives failed after only four years. So, save yourself from the trouble and start backing-up your computer right now.
If you don't have an idea 'how to back-up your system', this article will explain 'how to build it on your system' and get your computer to back-up all the precious data on a regular schedule. Its painless in Windows 10, and easier than ever.
Windows 10 includes two different back-up programs:
1. File History and
2. Backup and Restore.
File History automatically saves multiple versions of a given file; so, you can go back in time, and restore a file before it was changed or deleted. This is useful for files, which changing frequently, like Word documents or Power Point presentations.
Backup and Restore creates a single backup of the latest version of your files on a schedule. It can also create a system image, which is a snap-shot of your entire system—operating system, programs, documents, and all—which makes it easy to restore everything if something terrible happens.
Backup and Restore creates a single backup of the latest version of your files on a schedule. It can also create a system image, which is a snap-shot of your entire system—operating system, programs, documents, and all—which makes it easy to restore everything if something terrible happens.
You could use one or the other; but using both is more comprehensive back-up strategy. These backups will be the first line of defense, if any unexpected catastrophic happens on your computer, such as hard drive failure, malware infection, or accidentally delete something.
This, local back-up, process will be much quicker in recovering your files and, with the system image, you can get your entire computer back, almost immediately, to exactly the way it was before a system crash.
And if you, still, need online back-ups, then Crash Plan is our choice that can be configured for remote back-ups to another computer.
Using File History: This option has been released in Windows 8; but Windows 10 adds new interface with some important improvements, such as to choosing specific folders to back-up. By default, File History backs-up all the folders in your user account folder (C:/Users/[accountname]), which included your desktop, documents, downloads, music, pictures, and a few other folders. It will also back-up your OneDrive folders. Most importantly, File History monitors these folders for any changes, and automatically backs-up any files that have been added or modified.
Enabling File History: Click the Windows button and type: File History.
The menu takes you to: Backup settings (System settings).
Click: Backup and change Automatically back my files button to On.
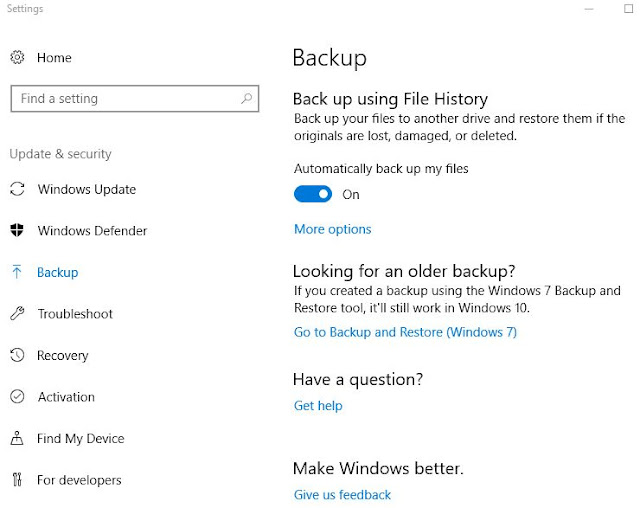
Click: Add a drive. Select the drive or network location you want to use for File History back-ups.
Click More options that takes you to: Backup options; here, you can see many options as for your need such as Back up now, Back up my files, Keep my backups, Back up these folders, Exclude these folders, Back up to a different drive and etc.,
Click the “Back up now” button to start your first File History backup.
The menu takes you to: Backup settings (System settings).
Click: Backup and change Automatically back my files button to On.
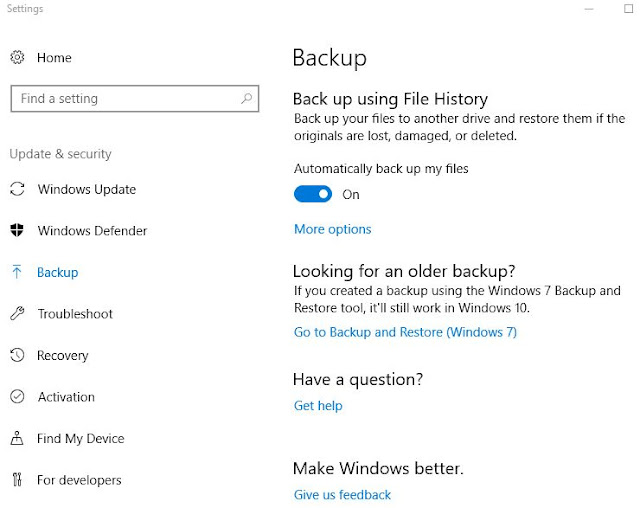
Click: Add a drive. Select the drive or network location you want to use for File History back-ups.
Click More options that takes you to: Backup options; here, you can see many options as for your need such as Back up now, Back up my files, Keep my backups, Back up these folders, Exclude these folders, Back up to a different drive and etc.,
Click the “Back up now” button to start your first File History backup.
One option you might want to change in the settings, depending on your preferences, is how long File History’s backups to be kept: The default value is “Forever,” which means File History will keep making and saving backups until your drive is full. At this point, you’d have to either use a different drive or manually start a clean up from: Control Panel > System and Security > File History > Advanced Settings > Clean up versions .... to make space.
And if you switch to “Until space is needed,” File History will automatically remove the oldest versions of the files it backs up when space gets low on your backup drive.
If you switch to one of the "time-frames", such as 1 month or 2 years, File History will delete the oldest versions when files reach that time setting. File History works quietly in the background and going forward.
Restore from File History Backups:
To restore your files or folders or get an older version of a file back, go to Control Panel > System and Security, click Save backup copies of your files with File History and click the “Restore personal files” link.
You may also be able to browse by backup dates and even preview files before you hit the big green button to restore the file to its previous location.
It's also able to restoring previous versions of a file without opening the File History restore tool. Just right-click on the file and select Properties, then open Previous Versions tab.
Using Backup and Restore: This option was from the earlier versions of Windows; but in Windows 10, this feature is actually called Backup and Restore (Windows 7). Even the File History tool is turned on your system, and it's also better to use Backup and Restore option to create system image, periodically, on a different drive that helping for a quick backup and running, if something happens like boot drive failure. You may use system image to upgrade to a new drive and get back to work without re-install everything and losing your settings.
Set up to Enable Backup and Restore:
From Control Panel > System and Security,
choose and click Backup and Restore (Windows 7),
then click Set up backup.
Now Windows will Starting Windows backup.
Select the backup drive, or alternatively, click the “Save on a network” button to choose a network to share.
Click Next button, and allow Windows to consider what have to be backup or select the folders by yourself, if you want. If you let Windows, then it will save the files on your desk-top (in your user folder and your libraries as well and creating system image).
The option, Let Windows choose, is the easiest solution but the other, Let me choose, is concerning about space, or to tweak which folders has to be included, and you may deselect the Libraries, because they've already been backed up on File History. And have this tool only create system images on the drive.
Click “Save settings and run backup” button to run your first backup.
After your first backup, this will be done, automatically, on a scheduling time (i.e., Every Sunday at 7:00 PM) by default.
The explained both tools are not the most robust backup and recovery tools, but they are simple, free, and built into Windows. And to supplement them, there're some online backup services available like: Crash Plan or Back Blaze.
Subscribe to:
Comments (Atom)